Monday, October 17, 2016
How to Change Windows Password Without Knowing Current Password
How to Change Windows Password Without Knowing Current Password
Heres how to change windows 7, 8 and 8.1 password without knowing the current Password. Trying to fool around with someone elses PC by changing their password or you cant remember your current password, using one of the methods below can help you out with that. In order to prevent unauthorized users from changing the administrator password, windows disallows changing to a new password without the current password. For the system to accept a new password, you will have to enter the correct current password and if the password entered is wrong, an error message of the form “The password you typed is incorrect. Please retype your current password” or “Windows cannot change the password” is displayed. Following the guidelines listed below, you can bypass this and actually change the password without inputting the current password.
Also Read: How to Enable Delete Confirmation Dialog Box in Windows 8
How to Shutdown Windows 8 by Sliding Down
How to Remove Blank Screen in Windows 8.1
On windows 7

The password has been changed. To confirm this, shutdown your PC and restart it. Enter the new password.
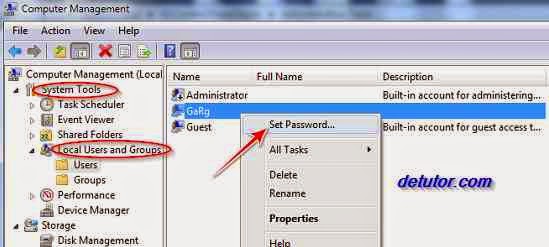
Also Read: How to Enable Delete Confirmation Dialog Box in Windows 8
How to Shutdown Windows 8 by Sliding Down
How to Remove Blank Screen in Windows 8.1
How to Change Windows Password From Command Prompt
You will need to access the command prompt as an administrator to do this:On windows 7
- Click on Start button
- Go to All Programs
- Click on Accessories
- Right click on Command Prompt
- Select Run as Administrator.
On windows 8 and 8.1
- Press and hold the following keys at the same time Windows Key + X + A.
- Click yes on the dialog box that comes up to allow access.
- Next, type in net user Account-Name Password replace account-name with the name of your account (the name displayed when you login) and Password with your new password.
- Press Enter .

Change Windows Password In Computer Management
- Click on the Start button
- Select Computer management
- Select System tools.
- From the drop down menu, select Local Users and Groups.
- Click on Users .
- A list of user accounts on the system is displayed, right click on the account which youll like to change the password.
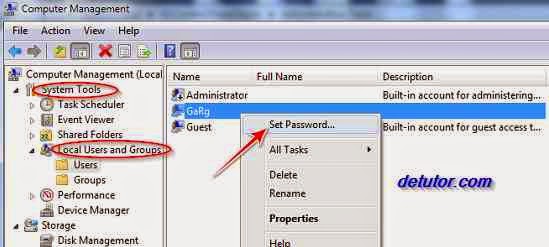
- On the warning message that pops up, click on Proceed.
- Enter your new password and confirm it.
- Then click on ok.
Go to link download